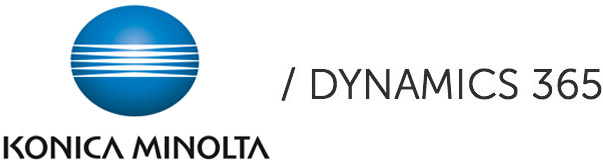Užitečné tipy na online meetingy v Microsoft Teams
Microsoft Teams většina z nás již dobře zná a používá je v každodenní praxi. V jednom z předchozích článků a podcastu na Spotify jsme probrali sdílení dokumentů.
Nyní se podíváme blíže na tipy týkající se online meetingů.
Plánování schůzek
Začneme plánováním schůzek. Plánování meetingů mimo vybraný kanál v Microsoft Teams není nejlepším řešením.
Proč?
- Ztrácíte možnost řídit sdílení a vytváříte tím (zbytečně) kopie souborů, u kterých je velmi obtížné udržet aktuálnost sdíleného dokumentu, navíc si tím přiděláváte práci;
- Nemáte informace, soubory a záznam ze schůzky uchovaný v kontextu jednoho tématu/kanálu;
- Budete jen obtížně po nějaké době dohledávat, kde máte všechny zápisy, akce ze schůzky, poznámky apod.
Jednoduše řečeno, při plánování další týmové schůzky připojte kanál, který je určen k danému tématu, a budete mít všechno na jednom místě.
Připojení do online schůzky
Outlook vás nejčastěji s předstihem 15 minut upozorní, že se blíží daná schůzka. Microsoft Teams vám zároveň umožní vidět, zda se již někdo z pozvaných připojil.
Jaké nastavení je vhodné zkontrolovat, než se sami připojíte?
Základem je mít vypnutý mikrofon v případě, kdy je na meetingu více účastníků, protože by se mohlo stát, že někomu skočíte neplánovaně do řeči. Microsoft Teams vás v tomto případě většinou ztlumí automaticky.
Mnoho lidí dnes používá na online meetingy bezdrátová sluchátka. V tomto případě je dobré zkontrolovat, že je máte nastavené pro vstup i výstup (mikrofon i reproduktor).
Další možností, kterou Microsoft v posledním roce a půl, kdy se pracovalo především z domova, přidal, je nastavení pozadí.
V případě, že máte hovory v angličtině (a dalších několika jazycích), můžete si zapnout titulky – živý přepis hovoru.
Někdy potřebujete rychle naplánovat 1:1 meeting nebo se prostě poradit s kolegou a „přizvat“ ho do schůzky ad hoc.
Jak otevřít virtuální místnost a přizvat zvolenou osobu na konzultaci?
Zápisy ze schůzky
Jak jednoduše vytvořit „Meeting Minutes“?
Vycházíme z toho, že již máte vytvořený kanál, například k vašim pravidelným meetingům týmu, a potřebujete řešit agendu, zápis a následně toto všechno sdílet s ostatními.
Otevřete si k týmu připojený OneNote, klikněte na „načítat údaje z kalendáře“, doplňte informace a zavřete. Ano, takto jednoduché to je!
Nahrávka ze schůzky
Asi víte, že je možné meeting nahrát, ale co s tím potom? Jak získat přepis, kde se nahrávka ukládá, kdo k ní má přístup? To vše lze nastavit v Microsoft Stream.
Pokud chcete vědět, jak běžně využívat v praxi další funkčnosti z ekosystému Microsoft 365, podívejte se na další články nebo se přihlaste k odběru novinek, které vám 1x za měsíc pošleme na e-mail.
Nebo nás kontaktujte pro více informací.
Petra Laštovková, Marketing Specialist
Konica Minolta IT Solutions Czech
kmits.cz/li